العنزي
مشرف عام


المساهامات : 151
دولتي : ![الجلتر على الصورة [ 3 ] Saudi210](https://i.servimg.com/u/f46/11/86/01/52/saudi210.gif)
المزاج : ![الجلتر على الصورة [ 3 ] M5rbha12](https://i.servimg.com/u/f27/11/66/67/10/m5rbha12.gif)
الوسام : ![الجلتر على الصورة [ 3 ] Tmiz](https://2img.net/h/www.shlahi.com/photo/tmiz.gif)
دعاءدعاء : ![الجلتر على الصورة [ 3 ] Fp_21](https://2img.net/h/www.dalooo3a.com/deen/noor/da3wa/fp_21.gif)
السٌّمعَة : 1
تاريخ التسجيل : 06/01/2009
![الجلتر على الصورة [ 3 ] Empty](https://2img.net/i/empty.gif) |  موضوع: الجلتر على الصورة [ 3 ] موضوع: الجلتر على الصورة [ 3 ] ![الجلتر على الصورة [ 3 ] Empty](https://2img.net/i/empty.gif) الثلاثاء أبريل 21, 2009 12:49 am الثلاثاء أبريل 21, 2009 12:49 am | |
| | |
|
مجنونك
مشرف قسم
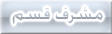


المساهامات : 244
الموقع : https://jnon-al7ob.yoo7.com
العمل/الترفيه : عسكري
المزاج : عاشق
دولتي : ![الجلتر على الصورة [ 3 ] Saudi210](https://i.servimg.com/u/f46/11/86/01/52/saudi210.gif)
المزاج : ![الجلتر على الصورة [ 3 ] 3asheq11](https://i.servimg.com/u/f27/11/66/67/10/3asheq11.gif)
الوسام : ![الجلتر على الصورة [ 3 ] Tmiz](https://2img.net/h/www.shlahi.com/photo/tmiz.gif)
دعاءدعاء : ![الجلتر على الصورة [ 3 ] Fp_21](https://2img.net/h/www.dalooo3a.com/deen/noor/da3wa/fp_21.gif)
السٌّمعَة : 1
تاريخ التسجيل : 30/05/2008
![الجلتر على الصورة [ 3 ] Empty](https://2img.net/i/empty.gif) |  موضوع: رد: الجلتر على الصورة [ 3 ] موضوع: رد: الجلتر على الصورة [ 3 ] ![الجلتر على الصورة [ 3 ] Empty](https://2img.net/i/empty.gif) الإثنين أبريل 27, 2009 6:17 am الإثنين أبريل 27, 2009 6:17 am | |
| مشكوررررررررررررررررررررررررررررر | |
|
![الجلتر على الصورة [ 3 ] 2co07125](https://2img.net/h/smt7.com/upfiles/2co07125.gif)
![الجلتر على الصورة [ 3 ] XIK06844](https://2img.net/h/smt7.com/upfiles/XIK06844.png)
![الجلتر على الصورة [ 3 ] 2co07125](https://2img.net/h/smt7.com/upfiles/2co07125.gif)
![الجلتر على الصورة [ 3 ] XIK06844](https://2img.net/h/smt7.com/upfiles/XIK06844.png)
![الجلتر على الصورة [ 3 ] 2co07125](https://2img.net/h/smt7.com/upfiles/2co07125.gif)
![الجلتر على الصورة [ 3 ] XIK06844](https://2img.net/h/smt7.com/upfiles/XIK06844.png)